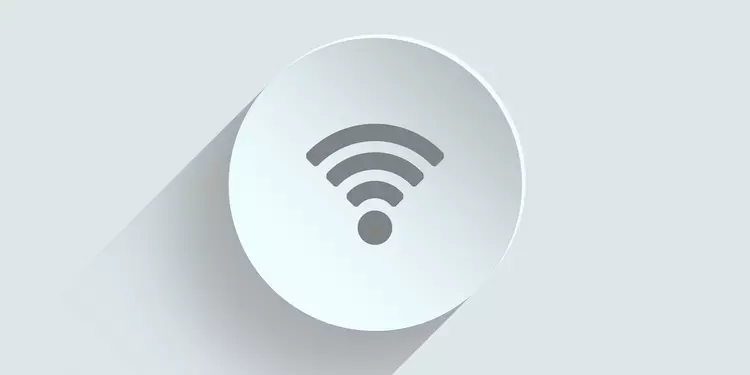Secara default, ikon Wi-Fi selalu muncul di taskbar taskbar Windows 10. Ini memungkinkan Anda untuk dengan mudah memeriksa status koneksi Internet Anda. Anda juga dapat menekan ikon ini untuk mengakses pengaturan jaringan lainnya.
Namun, ikon Wi-Fi terkadang menghilang secara acak dari bilah tugas.
Di sini Anda dapat mengembalikan ikon Wi-Fi ketika hilang dari bilah tugas.
1. Periksa apakah ikon Wi-Fi disembunyikan atau tidak
Jika ikon Wi-Fi tidak ada di baki sistem, mulailah dengan memeriksa apakah itu tersembunyi atau tidak. Ikon ini mungkin bersembunyi dengan beberapa item Anda yang tersembunyi di baki sistem.
Untuk memeriksa apakah tersembunyi atau tidak, tekan panah atas di bilah tugas. Jika Anda melihat ikon Wi-Fi, seret dan lepas kembali ke baki sistem.
2. Aktifkan Ikon Wi-Fi Tersembunyi Menggunakan Pengaturan Taskbar
Ikon Wi-Fi tersembunyi Anda mungkin dapat dinonaktifkan di taskbar settings. Dalam hal ini, berikut cara memperbaikinya:
- Klik kanan area kosong di taskbar dan pilih Taskbar Settings dari menu pop-up.
- Di panel kanan, gulir ke bawah dan tekan Select which icons appear on the taskbar.
- Cari ikon Jaringan dan aktifkan tombolnya.
3. Restart atau Instal Ulang Driver Jaringan
Masalah ini terkadang disebabkan oleh driver jaringan yang rusak. Dalam hal ini, Anda harus memulai ulang atau menginstal ulang driver ini untuk memperbaiki masalah.
Berikut cara me-restart driver jaringan:
- Tekan tombol Windows + X dan pilih Device Manager di menu pop-up.
- Klik dua kali Network Adapters untuk memperluasnya.
- Klik kanan pada Adapter jaringan PC Anda dan pilih Disable device.
- Terakhir, klik kanan pada network driver, pilih Enable device dan mulai ulang PC Anda.
Jika itu tidak memperbaiki masalah, coba instal ulang driver jaringan. Berikut cara melakukannya:
- Buka Device Manager dan Network Adapters seperti pada langkah sebelumnya.
- Klik kanan pada adapter jaringan PC Anda dan pilih Uninstall Device.
- Kemudian, buka tab Action dan pilih Scan for hardware changes.
Mulai ulang PC Anda. Ini akan secara otomatis menginstal ulang adaptor jaringan.
4. Pulihkan Ikon Wi-Fi Menggunakan Local Group Policy Editor
Anda juga dapat menggunakan Editor Kebijakan Grup Lokal untuk memulihkan ikon Wi-Fi yang hilang. Berikut adalah langkah-langkah yang harus Anda ikuti:
- Tekan tombol Windows + R, ketik gpedit.msc dan tekan Enter untuk membuka Local Group Policy Editor.
- Di panel Kiri, buka User Configuration > Administrative Templates.
- Klik dua kali Start Menu and Taskbar di panel kanan.
- Klik dua kali Remove the Network icon from Start Menu.
Di jendela berikutnya, centang kotak Disabled atau Not Configured. Dari sini, tekan Apply, tekan OK dan restart PC Anda.
5. Jalankan Network Adapter Troubleshooter
Pemecah masalah Windows dapat membantu Anda memecahkan berbagai masalah sistem. Dalam hal ini, kami akan menunjukkan cara menggunakan pemecah masalah kartu jaringan untuk mengembalikan ikon Wi-Fi yang hilang.
- Ketik Troubleshoot di bilah pencarian menu Start dan pilih Best match.
- Pilih Network Adapter troubleshooter dan tekan tombol Run the troubleshooter.
Tunggu hingga proses selesai dan restart PC Anda.
6. Jalankan pemindaian SFC
System File Checker (SFC) adalah pemecah masalah bawaan yang dapat membantu Anda memperbaiki berbagai masalah sistem. Dalam hal ini, mungkin membantu memulihkan ikon Wi-Fi yang hilang.
- Untuk memulai, tekan tombol Windows + R untuk membuka dialog Run Command.
- Ketik CMD dan tekan Ctrl + Shift + Enter untuk membuka prompt perintah yang ditinggikan.
- Ketik perintah berikut dan tekan Enter:
sfc/scannow
Periksa status koneksi Wi-Fi Anda dengan mudah
Cukup frustasi ketika ikon Wi-Fi tiba-tiba menghilang dari taskbar taskbar. Hal ini membuat sulit untuk melacak status koneksi Internet. Semoga Anda dapat mengembalikan ikon ini menggunakan salah satu metode yang kami sediakan.
 Radar Batas Kumpulan Berita dan Informasi dari berbagai sumber yang terpercaya
Radar Batas Kumpulan Berita dan Informasi dari berbagai sumber yang terpercaya